Wenn man mit einem Klassensatz iPads arbeitet, stellt sich schnell die Frage, wie man eine Datei nicht lokal auf dem einzelnen Gerät, sondern an einem Netzwerk-Speicherort ablegt, damit der einzelne Schüler seine Arbeit in der nächsten Woche an einem anderen Gerät fortsetzen kann, ohne dass in der Zwischenzeit andere Schüler seine Dokumente verändern konnten.
Ich benutze für meine Schule IServ, ein Schulserver, der von Haus aus ein Webinterface, Windows-Laufwerke und auch einen WebDAV Zugang bereitstellt.
Zwar gibt es bereits Artikel, wie man WebDAV als Speicherlösung verwendet, das Problem hierbei ist jedoch, dass das nur mit wenigen Apps (wie z.B. Pages, Numbers und Keynote) geht, die direkt auf WebDAV kopieren können. Aber das reicht mir nicht. Ich möchte aus allen Apps meine IServ Dateien öffnen und auch dorthin speichern können, ohne eine lokale Kopie auf das iPad ziehen zu müssen.
Das alles geht am einfachsten mit den so genannten Speicheranbietern (engl. Document Picker), die Apple mit iOS 8 eingeführt hat. Kurz gesagt ist ein Speicheranbieter eine App, die direkt aus einer anderen heraus geöffnet werden kann, aus der Dateien empfangen und an die auch auch wieder welche gesendet werden können. Man benutzt also stets eine Dritt-App um sich mit dem Netzwerk-Laufwerk zu verbinden.
![]() Ich habe viele Dateibrowser getestet und bisher keinen besseren gefunden als Transmit. Ja, der kostet Geld. Aber die Softwarebude ist klasse und ihre Arbeit ist es eben auch wert.
Ich habe viele Dateibrowser getestet und bisher keinen besseren gefunden als Transmit. Ja, der kostet Geld. Aber die Softwarebude ist klasse und ihre Arbeit ist es eben auch wert.
Mit Transmit ist es mir möglich, aus jeder App heraus die Dateien von meinem IServ Laufwerk direkt zu öffnen und auch wieder dorthin zu speichern.
Hier ist eine Kurzanleitung, wie das z.B. mit Fotos geht:
- Transmit herunterladen
- Transmit konfigurieren: IServ als WebDAV via HTTPS hinzufügen. Die Adresse ist https:// d a v. die-iserv-webseite-ihrer-schule.de
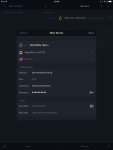
- Beliebige App öffnen, z.B. Fotos
- Das zu teilende Foto auswählen, dann in der Zeile unter AirDrop Transmit auswählen.

- Sollte Transmit dort nicht angezeigt werden, in dieser Zeile ganz nach rechts scrollen und „Mehr…“ auswählen. Dann den grünen Button bei Transmit einschalten.

- Die WebDAV Verbindung auswählen
- Den Speicherort auswählen, z.B. Files / Desktop, um das Foto direkt auf dem Schreibtisch abzulegen.

- Upload wählen. Fertig
Wie man das nicht nur für Schüler sondern auch als Lehrer im Unterricht gut gebrauchen kann, stelle ich euch gleich vor.
