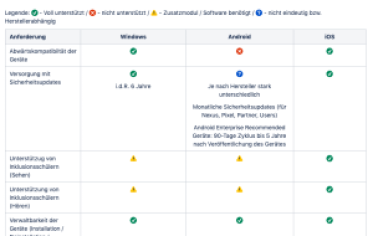Neuer Blog zu Lernaktivitäten gestartet
5 Wege, das iPad mit dem Display zu verbinden
Immer wieder werde ich auf meinen alten Artikel angesprochen das iPad mittels der Software Reflactor mit einem SMARTboard zu verbinden. Obwohl das noch geht, gibt es mittlerweile mehrere Methoden und vor allem auch mehrere Arten von Anzeigegeräten in den Klassenräumen. Hier ist ein Artikel von Thomas Moch, der auf die gängigsten 5 Verbindungs-Arten eingeht. Was dort fehlt, ist die Möglichkeit das iPad direkt mit der SMART Notebook Software zu verbinden und so auch erstmalig eine Steuerung vom SMARTboard zum iPad herzustellen. Das werde ich hier später noch nachreichen.
iPad Bildschirm bei Videokonferenzen übertragen
Um Bild und Ton vom iPad zuverlässig bei einer Videokonferenz zu übertragen, z.B. für Fortbildungen über die Verwendung des iPads im Unterricht, benutze ich ungern eine drahtlose Verbindung / AirPlay, da diese eine höhere Latenz und Störanfälligkeit hat.
Statt dessen verbinde ich mein iPad mit einem Standard-USB-Kabel mit dem Mac und öffne die Software QuickTime Player. Hier kann man den iPad Bildschirm abgreifen (und übrigens auch aufnehmen), indem man auf Ablage >> Neue Filmaufnahme klickt (nicht Bildschirmaufnahme, ist etwas verwirrend) und schon kann man das iPad als Kamera in der Liste neben dem Record-Button auswählen. 
Auf diese Weise ist das iPad wunderbar schnell und zuverlässig mit dem Mac verbunden. Mittels Screen-Sharing aus der Videokonferenz-Software heraus lässt sich nun der Bildschirm übertragen. Wenn man die Wahl hat, am besten, indem man das QuickTime Fenster auf einen zweiten Monitor im Vollbildmodus legt und in der Videokonferenz-Software dann den gesamten zweiten Monitor überträgt. Das geht so lange gut, bis man auch den Ton des iPad an die Teilnehmer*innen der Videokonferenz übertragen möchte. Doch wie bekommt man den Ton vom iPad, der nun schön laut aus den Boxen vom Mac tönt, an die Teilnehmer*innen übertragen?
Früher gab es für solches Audio-Routing eine kostenlose Software namens Soundflower, die aber auf den neuen Betriebssystemen m.W. nicht mehr funktioniert. Ein anderes Tool muss her und ich bin nach langer Suche fündig geworden: Loopback von Rogue Amoeba kann genau das (und vieles mehr) – den Ton von einem Programm nehmen, mit anderen Quellen zusammenmixen und in ein zweites Programm als Input wieder reinschieben. In meinem Setup sieht das dann so aus:
Ich erstelle in Loopback ein neues virtuelles Gerät namens „QT+FastTrackPro“ und mixe dort mein Headset Mikrofon (damit ich während mehrstündiger Konferenzen die Ohren frei habe, hier angeschlossen am USB-Audio-Interface namens FastTrack Pro) zusammen mit dem Stereo-Ton aus QuickTime. Den Ton vom iPad will man vermutlich auch noch selbst hören, sonst ist es mehr raten als hören, was man überträgt. Dazu den Haken bei „Mute when caputring“ ausschalten. Das war’s mehr ist hier nicht zu tun. Einmal eingerichtet, muss die Software Loopback auch nicht laufen! In der Videokonferenz-Software wähle ich dann entweder mein neues virtuelles Gerät als Eingangsquelle aus oder ich schalte den Eingang im System kurzfristig für alle um unter Systemeinstellungen >> Ton >> Eingabe >> QT+FastTrackPro.
In der Videokonferenz-Software wähle ich dann entweder mein neues virtuelles Gerät als Eingangsquelle aus oder ich schalte den Eingang im System kurzfristig für alle um unter Systemeinstellungen >> Ton >> Eingabe >> QT+FastTrackPro.
Kleiner Tipp: Auch in BigBlueButton kann man seine Eingabequelle wählen, indem man beim Echotest auf das rote Nein klick und dann bekommt man das vermisste Auswahlmenü.
Update: App-Empfehlungen
Das Padagogy Wheel von Allan Carrington ist ein Super-Anfang, um Lehrern Apps zu empfehlen, die nach dem SAMR-Modell oder Blooms Taxonomiestufen sortiert sind.
Oft werde ich aber gefragt, welche Apps für welchen Unterricht sich besonders gut eigenen. Meine erste Antwort ist darauf fast immer die selbe:
Generell liegt mein Fokus und meine Empfehlung darauf, Apps zu benutzen, mit denen die SuS Inhalte produzieren und lernen sich zu vernetzen. So werden sie in der Schule fit gemacht, aktive Nutzer zu werden und nicht weiter zu Smartphone oder Talbet-Zombies erzogen.
Es gibt jede Menge gute Lern-Apps, die als besserer Schulbuchersatz dienen, wirkliche Game-Changer sind aber die Werkzeuge, die die SuS dazu bringen, (1) Wissen zu recherchieren, (2) sich zu organisieren, (3) Informationen sinnvoll zu speichern, (4) zu präsentieren und (5) sich darüber auszutauschen.
Dieser Artikel behandelt iPad Apps, da ich in letzter Zeit nur für das iOS Betriebssystem gefragt wurde. Viele Apps sind auch auf Android-Tablets verfügbar, einige wenige auch auf Windows-Tablets. In einem späteren Artikel werde ich gern die Möglichkeiten dieser Geräte eruieren.
Einen ersten Anfang bilden die auf dem iPad mitgelieferten Apps. Diese sind kostenlos, ohne Online-Accounts und lokal auf dem iPad nutzbar, was datenschutzrechtlich gut ist.
- Pages
- Numbers
- Keynote
Mit Pages erstellt man Produkte wie z.B. interaktive Poster, verknüpft Ton, Bild und Video zu Lernplakaten, erstellt Flyer, schreibt Abstracts u.v.m. Mit Numbers erstellt man Produkte, die auf einem endlos großen Canvas platziert werden können wie z.B. Lernlandkarten. Auch die Projektorganisation eines Schülerprojektes und eine Quellensammlung lässt sich damit super anlegen. Mit Keynote erstellt man Präsentationen, die man gemeinsam mit der Bildschirmaufzeichnung de iPad auch ruckzuck zu Erklärvideos aufbereiten kann, doch auch andere Produkte wie Lernkarten sind einfach umzusetzen. Allein diese drei Apps kann man in jedem Fach von Klasse 3 bis 13 also sehr gut einsetzen!
Der nächste Schritt wäre:
- Garage Band
- iMovie
Mit Garage Band kann man Audio aufnehmen und schneiden, mit Musik hinterlegen und so Interviews, Hörspiele, Podcasts oder Erklär-Text vorlesen. Man kann Musik analysieren und selbst welche produzieren (und dabei z.B. thematisieren, wie banal die Chart-Musik aufgebaut ist, die man im Radio hört). Mit iMovie nimmt man Video auf und schneidet es zu einem Film zusammen. Manchmal reicht auch die in iMovie eingebaute Trailer Funktion, um einen Inhalt deutlich zu machen. Gerade bei iMovie kann man im Post-Processing tolle Dinge machen, Effekte und Filter hinzufügen aber vor allem auch Untertitel und Nachvertonungen.
- Clips (von Apple)
- Book Creator (in der Bezahlversion, da nur ein Buch zu wenig ist)
-
Kahoot!
-
Popplet
-
Quizlet
-
Stop Motion Studio (die kostenlose Version kann keinen Ton, das Geld für die Pro-Version lohnt sich m.E. wirklich)
-
Tayasui Sketches School
- Actionbound
- Padlet
- Photomath
- phyphox (für einen starken Nawi Unterricht, braucht aber Einarbeitung!)
Wenn man die Schüler nur rezipieren lassen möchte, gibt es (stand 2019) ca. 400.000 Apps, die im Edu-Bereich das bedienen. Da hilft einem dann Conni beim Lesen und Rechnen, Kapitän Sharky beim Schreiben und die Schulbuchverlage sind dabei, ihre Bücher als besseres PDF aufzuarbeiten.
Eigentlich muss man resümieren, dass es nicht mehr sinnvoll ist, eine Liste von Apps für den Unterricht anzulegen. Zu Beginn der „iPad-in-Schule-Zeit“ waren noch nicht so viele Apps auf dem Markt vorhanden, doch heute gibt es mehr Apps für iPads als es Lernsoftware für PCs gibt. Für die „unverbesserlichen“, die dennoch Listen abarbeiten wollen, empfehlen ich die zwei folgenden Quellen:
Ebenso diese App-Sammlung:
Vergleich der Tablet-Systeme für Schulen
Auf der im vorigen Beitrag verlinkten Webseite des Landkreises Schmalkalden-Meiningen fand ich noch einen ausführlichen Artikel, der die Pro- und Contra-Seiten der einzelnen Tablets beleuchtet.
Der Artikel gipfelt in einer Tabelle, in der die drei Betriebssysteme Windows, Android und iOS miteinander verglichen werden.
Ich empfehle jeder Schule, die sich gerade überlegt, welche Tablets sie anschaffen soll, diesen Artikel zu lesen und sich mit den einzelnen Punkten der Tabelle vertraut zu machen.
iPad in Schulen – Wissensdatenbank des LK Schmalkalden-Meiningen
Ich bin heute über eine sehr gute strukturierte und sich um einfach Formulierungen bemühte Wissensdatenbank des Landkreises Schmalkalden-Meiningen gestolpert, die ich gern verlinken möchte.
Darauf finden sich Erklärungstexte über die Funktionsweisen der Technik im Hintergrund, die man benötigt, um iPadklassen im großen Stil auszurollen. Unter anderem werden das Device-Enrollment-Programm (DEP) im Zusammenspiel mit dem Apple Aktivierungsserver oder auch das Volume-Purchase-Program (VPP) gut erklärt. Wer sich also gerade umschaut, um Antworten auf seine Technik-Fragen zu erhalten, sollte sich hier einmal umsehen!
Externer Link: Wissensdatenbank des LK Schmalkalden-Meiningen
Hinweis: Die Kommentare bei diesem Artikel musste ich deaktivieren, es kam zu viel Spam rein.
Der Start mit dem Apple School Manager (ASM)
Vor dem Aufsetzen des ASM bitte diese Informationen lesen. Achtung, nicht gleich umsetzen!
https://help.apple.com/schoolmanager/#/asm6d9dc7acf
Dann erst Anmelden einer neuen Schule beim ASM gemäß dieser Anleitung
https://help.apple.com/schoolmanager/#/tes40577306d
Wichtig zu wissen!
Es gibt zwei Personen / Rollen
- Administrator
- Bestätigungskontakt, meistens der Schulleiter, der im Namen der Bildungseinrichtung sprechen darf
Dringende Empfehlung: Das Implementierungshandbuch für den Bildungsbereich von Apple Education laden
Darin Kapitel 3 (Seite 18ff) lesen, das Video auf Seite 19 angucken!
Sobald Apple den Bestätigungskontakt angerufen hat und die Bildungseinrichtung bestätigt hat, kann sich der Administrator anmelden und loslegen. Das dauert ein paar Werktage, also bitte vor einem Apple Education Training bereits damit anfangen.
Wenn es irgendwo hakt, erhält man hier offiziellen Support
App Tutorial Zusammenstellung
Apps zum Anfangen in der Testphase
Als Nachhall des heutigen Apple Education Trainings in Schönkirchen an der Ostsee hier eine kleine Sammlung von Apps, mit denen man den Einsatz des iPads ganz gut eigenständig evaluieren kann:
Als „neues“ Schülerprodukt: Eigene eBooks erstellen statt Wandzeitung oder Präsentation
Book Creator One – https://itunes.apple.com/us/app/book-creator-one/id661166101?mt=8
Präsentieren oder auch visualisieren auf einer einzigen Folie mit der tollen Formen-Bibliothek!
Keynote – https://itunes.apple.com/de/app/keynote/id361285480?mt=8
Schreiben und Wandzeitungen gestalten (auch hier gibt es die Formen-Bibliothek)
Pages – https://itunes.apple.com/de/app/pages/id361309726?mt=8
Einfachste Erklärvideos gestalten. Vorteil dieser App: Über eine kostenlose Adobe ID kann ein einzelner Schüler seine Arbeit in der nächsten Woche an einem anderen Gerät fortsetzen oder sogar zuhause im Webbrowser ohne iPad fortführen. Eine Adobe ID kann auch für die ganze Lerngruppen genommen werden und erleichtert das Zusammenarbeiten.
Adobe Spark Video – https://itunes.apple.com/de/app/adobe-spark-video/id852555131?mt=8
Geschichten erzählen. Gut im Fremdsprachenunterricht aber auch in Deutsch. Zunächst die einfache Version:
PuppetPals HD – https://itunes.apple.com/de/app/puppet-pals-hd/id342076546?mt=8
Und das ganze in 3D mit Figuren, die animiert werden können:
Toontastic – https://itunes.apple.com/us/app/toontastic-3d/id1145104532?mt=8
Tests und Lernkarten selbst erstellen oder auf bestehende aus der Community zurückgreifen:
Quizlet – https://itunes.apple.com/de/app/quizlet-karteikarten/id546473125?mt=8
Schüler lernen im eigenen Tempo an sehr guten Erklärvideos und Übungsanleitungen:
The Simple Club – https://itunes.apple.com/de/app/thesimpleclub/id1089299986?mt=8
Weitere Übungen für Schüler:
Bitsboard – https://itunes.apple.com/us/app/bitsboard-education-games-and-flash-cards-app/id516842210?mt=8
Mathematik und GeoGebra – mehr muss man nicht sagen:
GeoGebra – https://itunes.apple.com/de/app/geogebra-classic/id687678494?mt=8
GeoGebra Geometrie – https://itunes.apple.com/de/app/geogebra-geometrie/id1232591335?mt=8
Für Mathematik oder Arbeitslehre: Angewandte Geometrie. Den Raum in einer Architekturzeichnung vermessen und einrichten:
MagicPlan – https://itunes.apple.com/de/app/magicplan/id427424432?mt=8
Handschriftliche Mathe-Aufzeichnungen ausrechnen lassen:
MyScriptCalculator – https://itunes.apple.com/us/app/myscript-calculator/id1304488725?mt=8
Oder gleich aus dem Heft bzw. dem Arbeitsblatt abfotografieren und die Lösung anzeigen lassen:
Photomath – https://itunes.apple.com/de/app/photomath/id919087726?mt=8
Mathe üben mit einem eigenen Avatar und als Spiel verpackt:
König der Mathematik – https://itunes.apple.com/de/app/könig-der-mathematik/id473904402?mt=8
„Was reimt sich auf ‚Fenster‘?“ – In Deutsch oder anderen Sprachen eigene Gedichte mit Hilfe eines Reimlexikons schreiben.
Reim finden – https://itunes.apple.com/de/app/reim-finden/id504949614?mt=8
Und dann später in einen Rap verwandeln:
AutoRap by Smule – https://itunes.apple.com/de/app/autorap-by-smule/id524299475?mt=8
Deutsch Anfangsunterricht: Die Buchstaben lernen:
Erstes Schreiben – https://itunes.apple.com/de/app/erstes-schreiben-erstes-lesen/id422263702?mt=8
Kostet 2,99€
Eine App vom Mildenverger Verlag, das Lehrwerk wird in einigen Schulen verwendet:
ABC der Tiere – https://itunes.apple.com/de/app/abc-der-tiere-1/id1076990533?mt=8
Kostet 11,99€
Und schließlich sei noch einmal auf die Möglichkeit verwiesen, dass man zahlreiche Dinge, allen voran Adressen von Webseiten als QR-Code umwandeln kann, damit man ganz einfach mit dem iPad darauf zugreifen kann.
- Gewünschte Webseite öffnen
- Die Adresse kopieren, indem man auf die URL tippt und dann „Kopieren“ auswählt
- Einen QR-Code Generator googeln, ich benutze gern goqr.me
- Bei goqr.me noch auf das erste Icon, Webseite, tippen, dann den Text einfügen und QR-Code z.B. speichern oder ausdrucken.
- Die iPads erkennen QR Codes mit der Kamera automatisch. Es wird eine Nachricht im oberen Feld des iPads eingeblendet, antippen, fertig.
Viel Erfolg! Bei Fragen bitte einfach per Mail an mich wenden oder hier kommentieren.